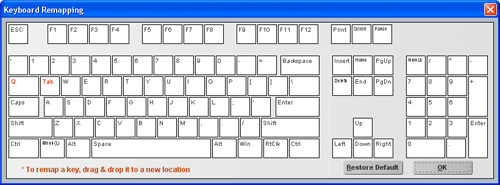Help on KeyControl
What is KeyControl?
KeyControl is an RSIGuard feature that helps you:
- Reduce mouse strain by allowing you to do basic mouse actions (like double click or drag and drop) with less straining hotkeys
- Reduce keyboard and mouse strain by taking lengthy keyboard/mouse activities and assigning them to hotkeys
- Reduce keyboard strain by allowing you to re-map the keys on your keyboard to be located more efficiently
Setting up KeyControl
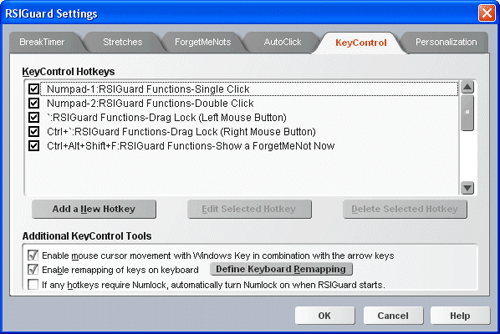
The "KeyControl Hotkeys" section shows the hotkeys you've already defined. The checkboxes can be unchecked to disable the hotkey, but keep its definition in case you want to enable it again in the future. To the right of the checkbox is the key assigned to the hotkey (e.g. Numpad-1 above means the hotkey is triggered by pressing the 1 key on the numeric keypad). To the right of that is the name of the hotkey.
Clicking "Add a New Hotkey" lets you create a new hotkey.
Clicking "Edit Selected Hotkey" edits the selected hotkey.
Clicking "Delete Selected Hotkey" will delete the selected hotkey.
Adding a Hotkey
To create a hotkey, click on "Add a New Hotkey" in the KeyControl settings page.
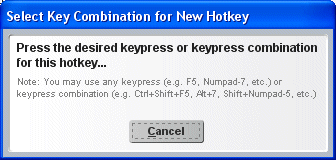
When you then see the above window, press the key or combination of keys that make up the hotkey keypress you want to define (e.g. F8, or Ctrl+F8, or Alt+Shift+X). After you press the new hotkey, the screen below will be shown to allow you to define the hotkey action.
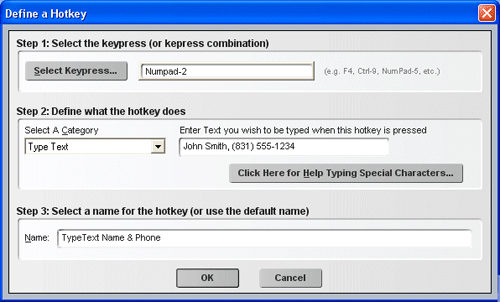
There are various categories of functions that can be assigned to hotkeys. Select the appropriate one for the hotkey you are defining:
- RSIGuard Functions - Assign functions like single click, double click, drag lock (left or right mouse button), triple click, hide or show RSIGuard window, or Take a Break Now.
- Launch an Application - Assign hotkeys to launch an application you use frequently.
- Open a File - Assign a hotkey to open a file you use frequently
- Open a Web Page - Assign a hotkey to view a webpage you visit frequently
- Type Text - Assign a hotkey to type text you retype frequently. Click here help on typing special characters.
- Insert Text from a File - Assign a hotkey to insert the entire text contents of a text file. This is like "Type Text" but is meant for larger amounts of text.
- Run RSIScript - Assign a hotkey to run an RSIScript [doc | 23.5kb]
Based on the Category you select, fill in the fields presented to complete the definition of the hotkey.
RSIGuard Functions
If you select the category RSIGuard Functions, you can select from various RSIGuard-related functions:
- Single click, double click, triple click, right, and middle click
Causes RSIGuard to simulate a single click, double click, triple click (which selects a paragraph in some programs) or a right or middle click.
- Skip next click
Causes RSIGuard to temporarily disable the AutoClick feature if enabled. AutoClick will begin clicking again after the next mouse click you do (either by physically clicking the mouse or using one of the mouse-clicking hotkeys described in the previous item.
- Drag lock (left, right & middle)
One of the most straining actions you can do with a pointing device like a mouse is to move around while tensely holding down the mouse button (an action known as dragging, even though sometimes you might be selecting rather than dragging). The Drag lock functions allows you to position the mouse where you want to start the dragging or selecting, press a hotkey, and then move the mouse around (thus dragging or selecting) without having to tensely hold the button down or squeeze the pointing device. While drag-lock is actively holding the button down, the icon in the system tray changes into a blinking lock. During a drag, the arrow keys make it easy to make fine horizontal, vertical and diagonal mouse movements -- this can be very useful at times and allows you to precisely drag/select in ways you probably couldn't do previously. Pressing the hotkey again will end the operation by simulating letting go of the mouse button.
- Show or Hide RSIGuard
The Show RSIGuard function causes the RSIGuard window to become visible and pop to the front of other windows. The Hide RSIGuard function causes the RSIGuard window to be hidden in the system tray. Clicking on the icon in the system tray or using the Show function will make it visible again.
- Take A Break Now
Causes RSIGuard to start your next break early, i.e. immediately. This is useful if you know a break is approaching, and now is a better time for you to take it than later.
- Show a ForgetMeNots Now
Causes RSIGuard to show a ForgetMeNot immediately. If you have enabled ForgetMeNot microbreaks, a microbreak will accompany the ForgetMeNot.
- Enable/Disable AutoClick
Pressing this hotkey will toggle the AutoClick feature on and off allowing you to quickly enable the feature when you want it, and disable it when you don't.
Typing special characters with "Type Text" hotkeys
If you select the "Type Text" hotkey category, you can create a hotkey that types a sequence of keystrokes. If you enter something like: "(831)555-1234" then the hotkey will automatically type, for example, your phone number. You can type other special characters with a Type Text hotkey using special escape sequences. To type each of the following characters, use the text shown:
| The key you want typed | What you should put in the hotkey text (not case sensitive) |
| Ctrl/Control key | <ctrl> (or <ctrlr> to specify right Ctrl key) |
| Alt key | <alt> (or <altr> to specify right Alt key) |
| Shift key | <shift> |
| Tab | <tab> |
| Enter or Return | <enter> |
| Backspace | <backspace> |
| Up arrow | <up> |
| Down arrow | <down> |
| Left arrow | <left> |
| Right arrow | <right> |
| Esc (Escape) | <esc> |
| Page Up | <pageup> |
| Page Down | <pagedown> |
| Home | <home> |
| End | <end> |
| Insert | <insert> |
| Delete | <delete> |
| Scroll Lock | <scrolllock> |
| Pause | <pause> |
| Windows Key | <winkey> |
| Right Click Key | <rightclickkey> |
| Break Key | <break> |
| Less than '<' | <lessthan> |
| Greater than '>' | <greaterthan> |
| F-keys | <F1> through <F12> |
Examples:
John Smith123 Any St.BigTown, CA 01234 - types your address on 3 lines
supervisor@company.comMy weekly report - enters fields in weekly email
<Ctrlx> - presses Ctrl+x
<CtrlX> - presses Ctrl+Shift+x (which is equivalent to Ctrl+X)
<Ctrl<Alt<Shift<F5>>>> - presses Ctrl+Alt+Shift+F5
Finally, the hotkey's name will automatically be created for the hotkey, but you can change it to be something else if you like before clicking OK to accept the new hotkey.
Controlling the Mouse with Arrow Keys
Checking Enable mouse cursor movement with Windows Key in combination with the arrow keys allows you to control where the mouse cursor points from the keyboard. Hold down the Windows Key ( ) and then use the arrow keys to move the mouse. You can combine 2 arrow keys to move diagonally (e.g. holding the Up arrow and the Left arrow would make the cursor move diagonally up and to the left). If you hold down the Ctrl key while moving the cursor, the mouse cursor will move slower. If you hold down the Shift key while moving the cursor, the mouse cursor will move faster. ) and then use the arrow keys to move the mouse. You can combine 2 arrow keys to move diagonally (e.g. holding the Up arrow and the Left arrow would make the cursor move diagonally up and to the left). If you hold down the Ctrl key while moving the cursor, the mouse cursor will move slower. If you hold down the Shift key while moving the cursor, the mouse cursor will move faster.
Remapping the Keyboard
The remapping features allows you to remap keys on the keyboard. For example, if the Tab key is in an inconvenient location for you, you can use remapping to relocate it elsewhere. Using the remap-window shown below, you can drag and drop keys to new locations (the key in the new location swaps position with the key being moved). Not all keys can be moved -- e.g. modifier keys like Ctrl, Shift, and Alt.
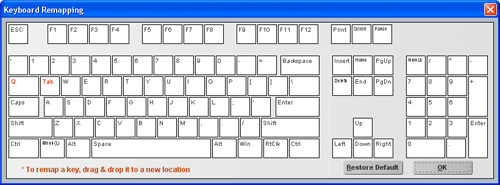
(click to enlarge)
The keyboard shown will reflect the type of keyboard selected in the Personalization section. Keys in red are those that are not in their default location. Clicking "Restore Default" will move all keys back to their default positions.
« Back | Continue »
|


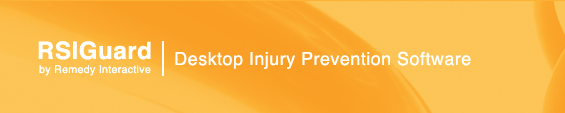
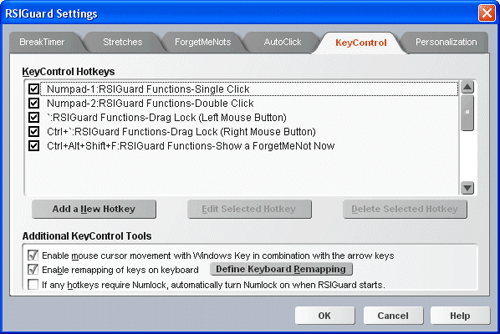
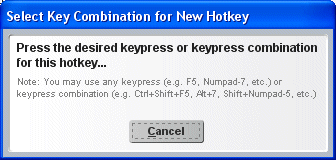
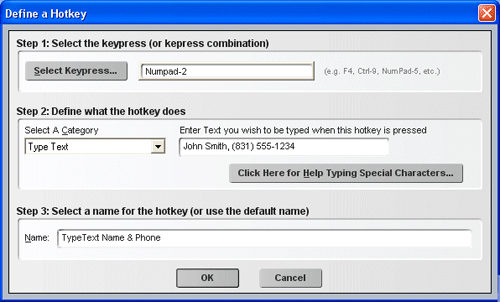
 ) and then use the arrow keys to move the mouse. You can combine 2 arrow keys to move diagonally (e.g. holding the Up arrow and the Left arrow would make the cursor move diagonally up and to the left). If you hold down the Ctrl key while moving the cursor, the mouse cursor will move slower. If you hold down the Shift key while moving the cursor, the mouse cursor will move faster.
) and then use the arrow keys to move the mouse. You can combine 2 arrow keys to move diagonally (e.g. holding the Up arrow and the Left arrow would make the cursor move diagonally up and to the left). If you hold down the Ctrl key while moving the cursor, the mouse cursor will move slower. If you hold down the Shift key while moving the cursor, the mouse cursor will move faster.