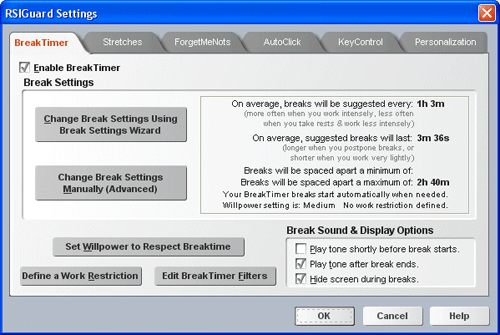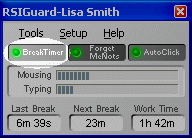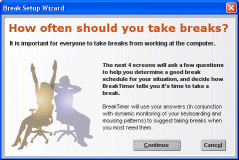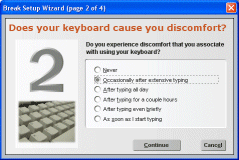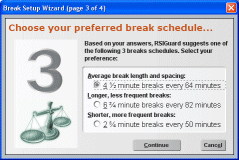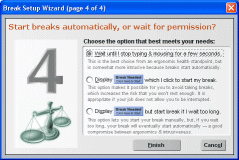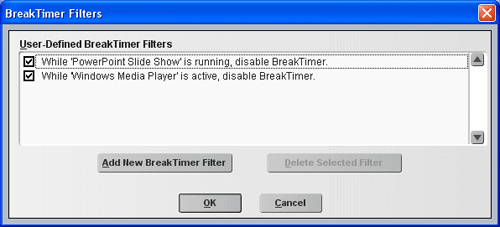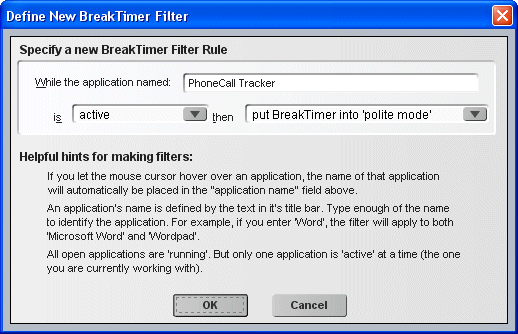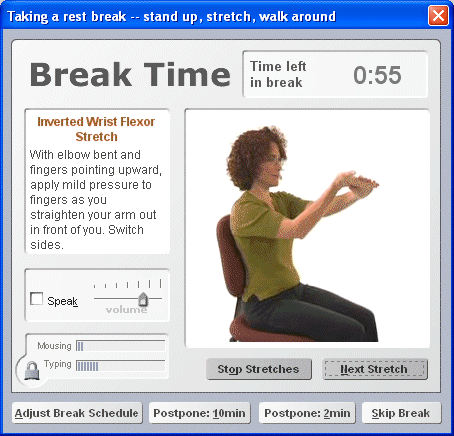|
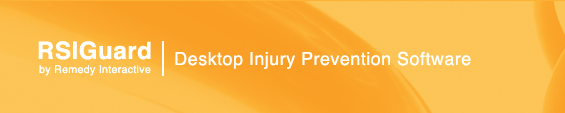 |
Support |
Help on BreakTimerWhat is the BreakTimerBreakTimer is a feature of RSIGuard that suggests when to take breaks based on a model of your body's exposure to strain. What does that mean? Perhaps you presently use a timer (e.g. a kitchen timer or a software tool) that reminds you to take breaks from computer work based on time passage, keystroke count, or mouseclick count. While such a tool is better than no reminder at all, BreakTimer's break suggestions take into account how you work, your current computing health, and your personality in making its suggestions. The BreakTimer model considers both how much you use the mouse and keyboard as well as how you use them. The model takes into account typing intensity, quantity & quality of keystrokes/mouse-clicks/mouse-movement, hand-contortions from key combinations, mouse clicking speed and style, natural resting patterns, and other factors. It also takes into account some factors that you define in the setup screen. Ultimately, however, the BreakTimer is a tool that reminds you to rest from the computer when the model identifies that rest would be beneficial. Setting up the BreakTimer for use
To enable or disable the BreakTimer, check or uncheck the Enable BreakTimer checkbox. You can also enable and disable BreakTimer from the main display's BreakTimer button.
The Break Settings section gives you two methods for adjusting your break settings:
The Willpower SettingFor many people, it can be challenging to overcome the momentum of intense computer work to take suggested breaks. The temptation to click "Skip Break" or "Postpone Break" in the break window can be overwhelming if you are "right in the middle of working." Yet, when you are not so busy, you may realize that breaks are important and that you should avoid skipping and postponing breaks unless absolutely necessary. The Willpower to Respect BreakTimer lets you decide how hard BreakTimer should try to encourage you to complete breaks based on your own assessment of your personality. When a break occurs, a user who has specified they have: 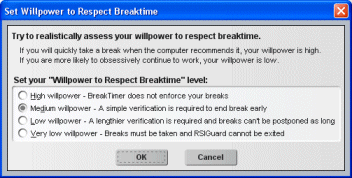
Be sure that you balance the frustration of break interruption with the benefit of taking breaks when the computer suggests them, and set your willpower level realistically. If you find you are frequently postponing or skipping breaks when you really don't need to, try lowering the willpower setting to match reality. Defining a Work RestrictionA work restriction helps you limit your overall daily exposure to the computer. Click here to learn more about setting up a work restriction. BreakTimer FiltersBreakTimer filters are a powerful tool to let you teach BreakTimer when and how you want to take breaks based on what you are doing.
As shown above in the "BreakTimer Filters" window, two filters come pre-enabled when you install RSIGuard. The first filter instructs RSIGuard to disable the BreakTimer when you are showing a PowerPoint slideshow. BreakTimer is still enabled while you work in PowerPoint designing presentations, but it automatically disables itself while the slideshow is being shown so as to prevent interruptions while you present to a group. The second rule tells RSIGuard to disable BreakTimer if 'Windows Media Player' is the active window (e.g. you are in the middle of watching a video). Because this filter only disables BreakTimer when Media Player is 'active' (i.e. the foreground window), BreakTimer remains enabled if you are playing music and Media Player is in the background. But if you bring the window to the foreground, for example to watch a video, then the video will not be interrupted by BreakTimer. When a filter is no longer engaged (because the application no longer active/running) the effect of the filter will persist for about 30 seconds. This prevents a break suggestion from popping up immediately (e.g. right after your presentation ends). If no other filter engages within 30 seconds, a break will be suggested as it would normally be.
To add a new filter, click "Add New BreakTimer Filter. In the filter definition window (shown above), you can specify the particular filter you want. First specify the application's name. This is the name that appears in the title bar of the application's main window. You can have RSIGuard fill this field in for you by positioning the mouse over the application before you start typing in the application's name. Next, select 'active' or 'running'. If you select 'active', the filter will only take effect when the specified application is the foreground window (i.e. the application you are currently working with). If you select 'running', the filter will take effect if the specified application is currently running (i.e. if you have many applications open, they are all considered "running"). Finally, decide what to do if the specified application is active/running. If you select put BreakTimer into 'polite mode' then if a break is needed, RSIGuard will prompt you with a "Break Needed" button rather than just starting the break automatically. If you already use 'Polite Mode', this filter will not have an effect. If you select disable BreakTimer then RSIGuard will not prompt you with breaks, even if they are needed, while the specified application is still active/running. Break Sound & Display Options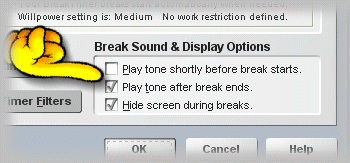
The Play tone shortly before break starts setting, if enabled, will cause a sound to play when BreakTimer estimates that a break is about 2 minutes away. The Play tone after break ends setting, if enabled, will cause a sound to play when your break is over. This helps let you know you can continue working on the computer if during the break you began doing tasks away from your workstation. The Hide screen during breaks setting, if enabled, will hide other applications on your screen during your breaks. If you have a hard time taking breaks because you obsessively keep looking at your work (behind the break window) then this option will help you take your focus off your work. About the break window
The break dialog above appears during a break. At the top, you can see how much time remains in your break. On the left, you can see the name of the stretch that is being suggested, and written instructions on how to perform the stretch. Below that, the Speak checkbox can be enabled to have BreakTimer speak the instructions to you. If Speak is enabled, then the volume slider allows you to adjust the volume of the spoken instructions. To the right, a video animation of the suggested stretch is shown. Below the stretch, the "Stop Stretches" button allows you to request that the window stop showing videos during this break (they will return the following break). The "Next Stretch" button can be pressed if you prefer to see a different stretch. To the left of those two buttons, the "Mousing" and "Typing" strain indicators will reflect slowly decreasing strain levels as you rest (these are identical to the strain indicators on the main display). On the bottom of the window, the "Adjust Break Schedule" button can be pressed. Press this button if you want to adjust BreakTimer settings after this break ends (e.g. if you are experiencing discomfort during a break and want breaks to occur more often, or if you want breaks to occur less often). You can postpone a break by 2 or 10 minutes (for a total postponement that's appropriate to your selected willpower level). If one or both of the Postpone buttons is disabled, you have already postponed your break too long. You can skip a break by pressing "Skip Break" (though if you keep working, the next break may occur relatively soon). Try to avoid skipping breaks even if they feel somewhat intrusive. Sometimes the best way to avoid having a break be an unwelcome interruption is to know it's about to occur. The best estimate comes from the "Next Break" time statistic on the main RSIGuard window. You can also watch the mousing and typing strain bars on the main RSIGuard window. When either reaches maximum, a break occurs. Also, the RSIGuard icon ( Click here to find out more about setting up RSIGuard Stretch features. Taking a break earlyIn the Miscellaneous tab of the Settings dialog you can specify a hotkey to take a break early. A break can also be started early by selecting, "Take A Break Now!" from the Tool menu. Why use this feature? Here are two scenarios:
|