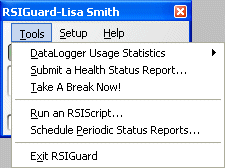
Main
Help Page
|
| The tools menu of the main RSIGuard window (pictured to the right) allows you to use tools relating to Usage & Health Reports, Breaks, and RSIScripts. If your organization has provided RSIGuard to you, the actual menu items will vary based on your local ergonomics program. | 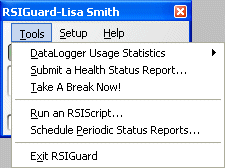 |
If your organization uses the Enviance OES solution, you will have a "My Dashboard" option.
Selecting this option will give you access to tools like:
|
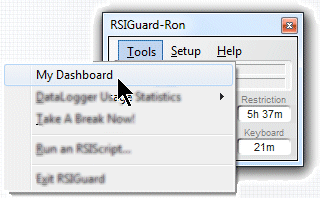 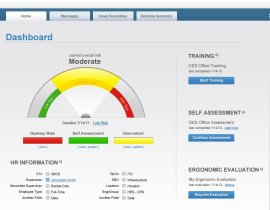 |
| Click on the "DataLogger Usage Statistics" item to view the submenu. | 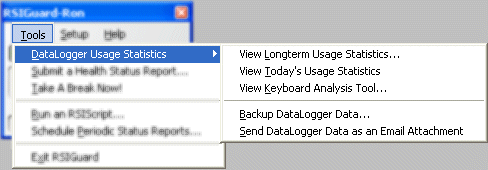 |
The first 3 menu items allow you to view reports about your computer usage.
The next 2 menu items allow you to backup and email your DataLogger data.
This item lets you create and submit a Health Status Report. Unless your employer has configured this feature to submit your report via a network to an ergonomics coordinator, your report will only be stored locally on your computer. Click here for more information about Health Status Reports. This option may not be available if your company has chosen to disable this feature.
Take A Break Now
This menu item allows you to start a break early. If you know you are about to take a break, selecting this item (or pressing the "Take A Break Now" hotkey) will cause a break to start now, giving you trauma credit that will let you work longer later.
Run an RSIScript
Lets you run an RSIScript from your local computer, from the web, or a script associated with a registration code. Scripts can also be associated with hotkeys in the KeyControl settings screen. Click here for more information about RSIScripts.
Schedule Regular Health Status Reports
Allows you to request that on a regular schedule, RSIGuard will remind you to complete a Health Status Report survey. Click here for more information about Health Status Reports.
Exit RSIGuard
This will exit RSIGuard (stopping all RSIGuard features from functioning until RSIGuard is run again).
| The Setup menu of the main RSIGuard window (picture to the right) lets you control how RSIGuard works. | 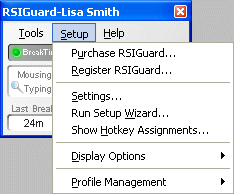 |
Purchase RSIGuard & Register RSIGuard
If your copy of RSIGuard is not yet registered, these two menu items will appear to let you either purchase your copy of RSIGuard, or to enter the license registration code you received when you purchased RSIGuard. These items will not appear if you have a registered copy of RSIGuard.
Settings
This option lets you personalize various features of RSIGuard. The tabs of the Settings dialog are explained in the documentation for the corresponding features: BreakTimer; Stretches (Stretch Edition only), ForgetMeNots; AutoClick, KeyControl. The Personalization tab lets you specify how you work and your work environment which RSIGuard uses to customize its behavior. An additional Admin tab is available only if you are an RSIGuard administrator (generally available only to site license holders).
Run Setup Wizard
When a new user profile is created, the Setup Wizard lets the new user enter some basic initial settings. You can run the wizard again in the future, but generally it makes more sense to use the Settings (described above) since Settings lets you customize RSIGuard more than the Wizard does.
Show Hotkey Assignments
This feature will launch a Notepad session with a file that contains all the RSIGuard hotkey assignments you have made. This allows you to either view or print your hotkeys.
Display Options
| Under the Display Options submenu there are 6 items | 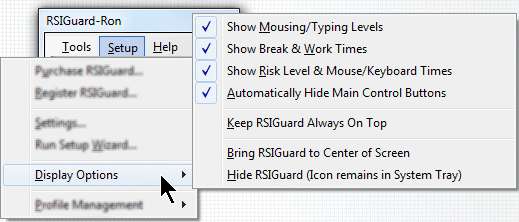 |
| Under the Profile Management submenu there are 4 items | 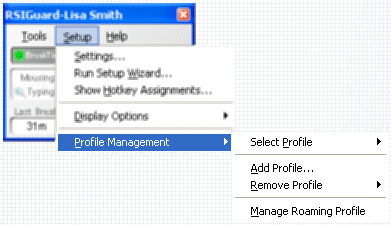 |
|
Roaming Profiles is a feature that lets you store
configuration profiles on a network. That way, when you
log in from a different computer (with the same Windows
login ID) your profile will move around with you. If you
use a portable computer that isn't always connected to the network
(or if your desktop becomes detached from the network),
RSIGuard will use the profile that was available the last
time the portable (or desktop computer) was connected to
the network.
To enable Roaming Profiles, check "Enable RSIGuard roaming profile" and select a network location available to all computers you work on. Repeat this process on each computer you work on. You can also configure Roaming Data, which lets your usage data be stored on a network as well. Work on each computer will be aggregated on the network. Aggregated data may be inaccurate if you work on multiple computers at the same time. Checking "Dynamically aggregate data across multiple active computers" will increase the accuracy at the expense of more network activity. In most corporate settings, these settings will only be available to administrators. |
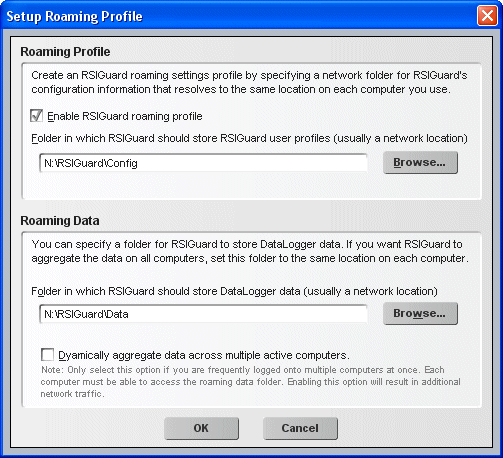 |
| The help menu of the main RSIGuard window (pictured to the right) provides information about RSIGuard and ergonomics . | 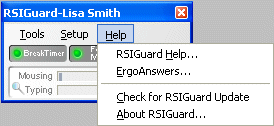 |
RSIGuard Help
This menu item shows you the RSIGuard application help system (which you are currently viewing).
ErgoAnswers
This menu item shows you an interactive ergonomic training presentation about working healthily at the computer.
Check for RSIGuard Update
This item checks if there is an update to RSIGuard available at the RSIGuard website and gives you the option of installing the update.
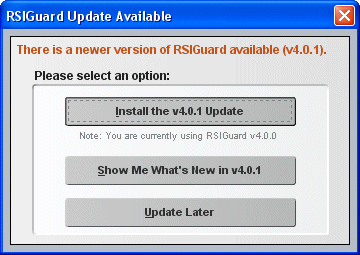
This feature requires access to the internet.
About RSIGuard
This item provides: