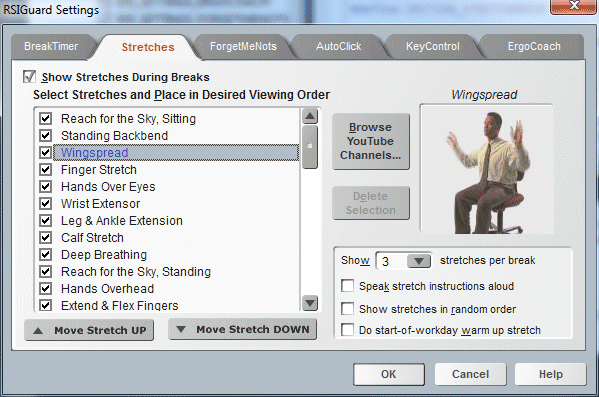
Main
Help Page
|
General information about RSIGuard Stretch Edition
During BreakTimer breaks, you have the option of viewing videos that demonstrate movement exercises you can do. These may help you feel more comfortable. Follow the instructions, but do the exercises at a pace that feels most comfortable for you.
You can optionally also listen to spoken descriptions of the stretches, which can be helpful since watching the screen is difficult while doing some of the stretches. If you want, check Speak Stretch Instructions Aloud (requires speakers or headphones).
If you have any symptoms of computer-related injury, you should discuss the idea of stretching with your doctor or health professional before you begin stretching. Do not perform these exercises if they cause you any discomfort.
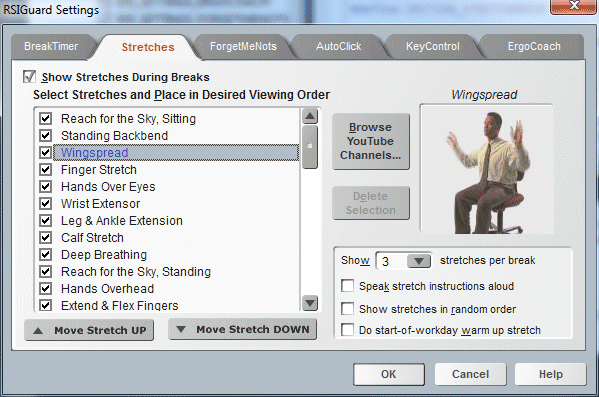
To enable stretches during breaks, check Show Stretches During Breaks.
Next, select the number of stretches to be shown each break (the default is 3).
You can preview any of the stretches by clicking on the name of the stretch.
You can exclude any stretch that doesn't feel right for you by unchecking the stretch in the stretch list.
Stretches will be shown during breaks in the order listed. You can change the order by selecting a stretch, and using the "Move Stretch UP/DOWN" buttons to reposition it.
Alternately, you can check Show Stretches in Random Order if you want stretches to always occur in a different order.
Finally, selecting Do start-of-workday warm up stretch will give you stretches to do when you first start using your computer each day.
| You can set BreakTimer up to show videos from online service YouTube during breaks. To add YouTube videos or entire YouTube channels to your video rotation, click the Browse Online Videos button. You will be presented with the list of YouTube channels your organization has made available to you (or a default list if you downloaded RSIGuard directly from the RSIGuard website). |
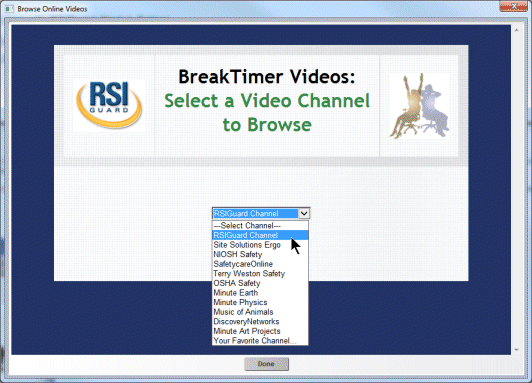 |
| Select the channel you want to browse and click the Browse button.
You will then see the contents of that channel. You can either add a particular video by clicking the "Add to Stretch Rotation" link next to the video thumbnail, or click on the "Add complete channel to stretch rotation" link at the top to have BreakTimer cycle through the videos in this channel. By adding an entire channel, new videos will be added to your BreakTimer video presentation as new content is added to that channel. This is a great way to keep break time videos fresh. |
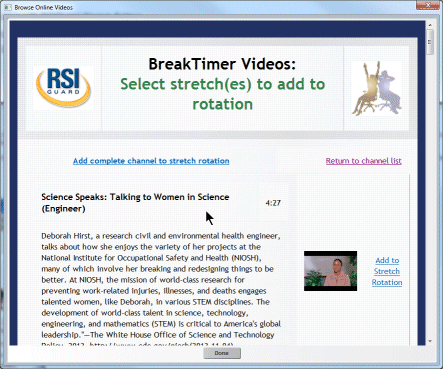 |
However, it's important to remember that break time should be a
chance to stop working on the computer. You should:
|
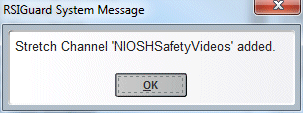 |
| Videos or Video Channels that you add will appear in the Stretch list. To help make sure that breaks are not too full of video time (i.e. that you still have time to get up and walk around and take your mind off the computer) we recommend that you limit breaks to 1 YouTube video per break. To do this, use the Move Up/Down buttons to spread the YouTube videos evenly. If you view 3 videos per break, then make sure there are at least 2 regular exercise videos between each YouTube video. |
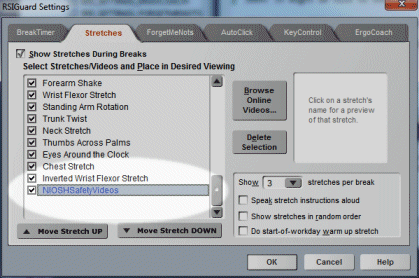 |
| If you need to remove a video or video channel that you've added, select it and click Delete Selection. |
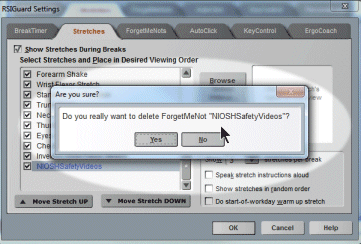 |