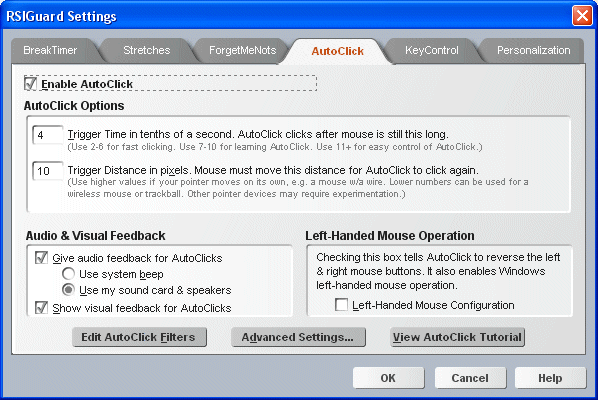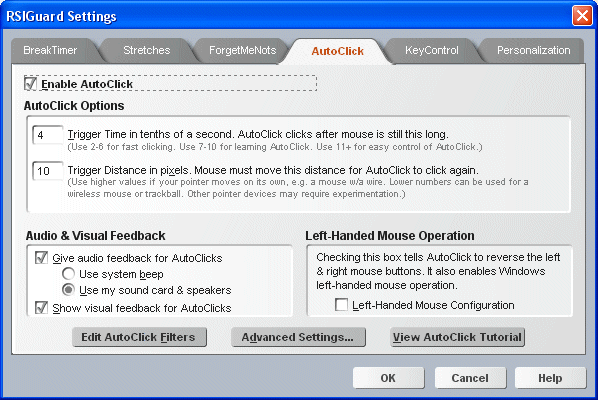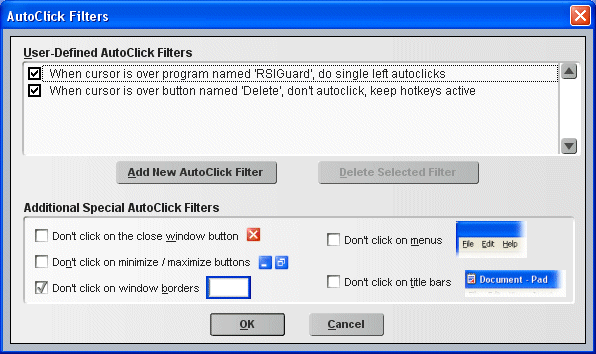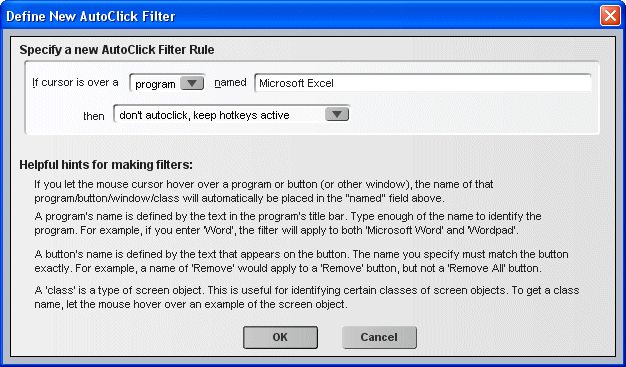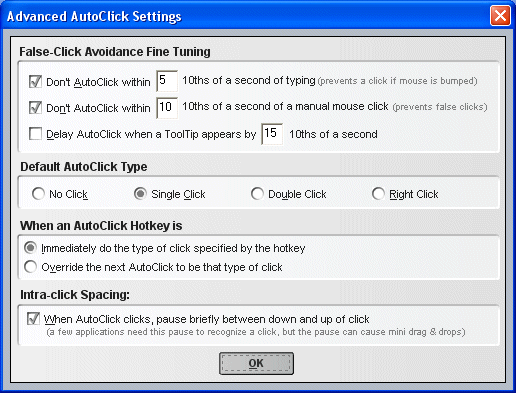What is AutoClick
AutoClick is a feature designed to lessen strains associated
with mousing. Along with some special hotkeys in the KeyControl features, there are 3 main ways
RSIGuard can help reduce mouse strain:
- When you move the mouse to a new location,
AutoClick will automatically click for you.
Each
time you move the mouse and then stop, the mouse will
automatically click. This means you no longer need to
grasp the mouse, or hold your finger in a static position
over the mouse button waiting to click, or perform any
fine-motor activity to click the mouse. The lack of
fine-motor activity will significantly reduce your risk
of developing injuries that would otherwise result from
such highly repetitive movement. Depending on your
overall exposures, this may significantly reduce your
risk of injuries such as carpal tunnel syndrome,
deQuervain's syndrome or tendinitis.
This feature requires some getting used to because you
won't be expecting mouse clicks to occur every time you
move the mouse. But after a short time, most people find
that they acclimate to the new way of working. The
benefit is huge, however, as you not only eliminate the
stress of clicking, but also eliminate the static
postures normally associated with mouse use. Mouse usage
is a highly repetitive fine-motor task and is believed to
be a common cause of RSI, so we recommend trying
AutoClick.
- By pressing a KeyControl hotkey, you can perform
a single click, double click, triple click, or right
click.
Normally, AutoClick's automatic clicks
are single left clicks. You can change this default
automatic click to be a double left click or a right
click. But whatever AutoClick does normally, at times you
will want some other kind of click. KeyControl
hotkeys let you define a keyboard shortcut to do all
common clicks with a single keypress.
- By pressing KeyControl's DragLock hotkey,
AutoClick will hold the mouse button down until you press
another key (or click the mouse). This lets you drag to
select or move things without the strain of holding the
mouse button.
One of the most straining
actions you can do on a computer is to move a pointing
device around while tensely holding down a button (an
action known as dragging, even though sometimes you might
be selecting rather than dragging). This feature allows
you to position the mouse (or other pointing device) to
the point where you want to start the drag/selection, tap
a hotkey, and then drag the mouse around without having
to actually hold the button down. While drag-lock is
active, the icon in the system tray changes into a
blinking lock. Pressing any key (except the arrow keys)
or clicking the mouse will end the drag (by simulating
the release of the mouse button). During a drag, the
arrow keys allow you to move the mouse cursor around in a
more controlled way (separating horizontal and vertical
motion). This can be very useful at times and can also be
helpful to allow people with disabilities to do mousework
more easily.
Setting up AutoClick for use
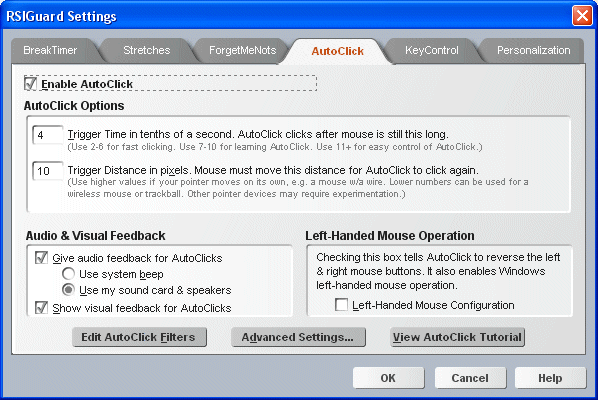
To enable or disable AutoClick, check or uncheck Enable
AutoClick.
There are various settings to customize the AutoClick.
- Trigger Time - The mouse pointer must be still for at
least this long before AutoClick will automatically
click. The length of time is shown in the Settings screen
in tenths of a second (e.g. 4 = 4/10ths of a second). Set this
setting to a lower number (e.g. 4) as you become more adept at using
AutoClick to make clicks occur more rapidly. Set this
number higher while you learn to use AutoClick (e.g. 8) or if you
have a disability that limits your control of the
mouse position.
- Trigger Distance - The mouse pointer must move at least
this many screen dots (or pixels) after an automatic
click before it will click again. This prevents automatic
clicks if the mouse jitters or wiggles a few pixels after
you let go of it. If your mouse has a tendency to slide
when not in use, increase this number. If your mouse cord pulls your
mouse when you release it (causing unwanted AutoClicks) you may benefit
from using a cordless mouse, a mouse-pad with a rougher surface, or an
alternate pointing device like a trackball or touchpad.
- Give audio feedback for AutoClicks - By checking this option, you will hear a
sound each time AutoClick clicks. You can select whether
AutoClick makes a simple system beep through your
computer speaker (the same sound for all clicks but no
sound card is required) or unique sounds for each click through your
sound card (requires a sound card with speakers).
- Show visual feedback for AutoClicks - If enabled, AutoClick will
show visual pointers that indicate that AutoClick is active, and remind
you when AutoClick is about to automatically
click. This is very helpful for learning AutoClick, especially if you do not have the audible
clicks setting enabled.
- Left-Handed Mouse Configuration - Check this option to
reverse clicking logic for left-handed mouse usage.
Checking this setting also automatically changes Windows
to the left-handed mouse configuration for you (normally
available in the Windows Control Panel).
Defining AutoClick Hotkeys
Hotkeys associated with AutoClick (as well as all other
hotkeys) are defined under the KeyControl
settings page.
Editing AutoClick Filters
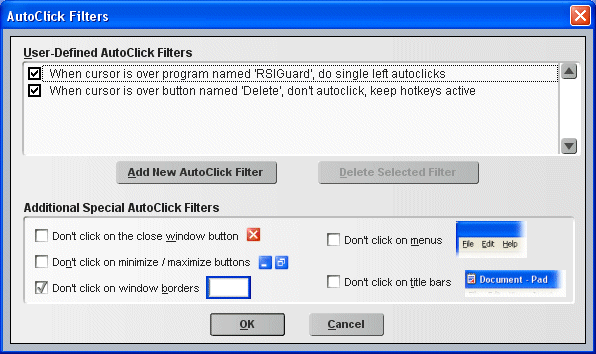
AutoClick Filters allow you to change AutoClick's behavior in
certain programs or over certain buttons. For example, the above
3 rules do:
- When the mouse cursor is over the main RSIGuard window,
AutoClick will always do single left clicks, regardless
of what the specified default click type is. If you specify that
AutoClick's default click is 'no click', then
you can add a separate rule for each program for which
you wish to individually enable AutoClick.
- When the mouse cursor is over a button with the text
"Delete" it will not click. Note that this kind of filter does not always work over buttons where the specified
word is drawn as an image. You may need to test this to be sure if the filter can detect the text
on the button you are trying to exclude.
- When the mouse cursor is over a program named "Launcher", it will do all automatic clicks as double clicks.
You can also specify 5 other special filters that prevent
AutoClick from clicking on the "Close Window" button,
on "Minimize" or "Maximize" buttons, on window borders, on
program menus, or on the title bar of applications.
To add a new custom filter, click on "Add New AutoClick Filter".
You will see the following window:
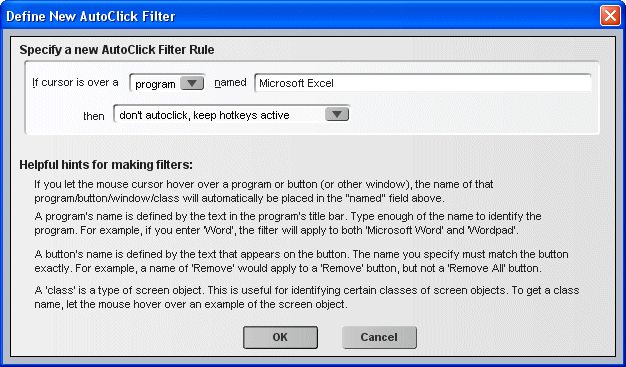
This window will guide you through the process of selecting:
- The category of filter (program, button, or window class).
- The name of the item to filter.
- What to do when the cursor is over the specified item within the specified
category.
If the "cursor is over a" setting is specified as:
- program: the filter
will engage if the specified name appears anywhere in the titlebar of an application. For
example, "Word" will match "Microsoft Word". If the name
begins with an '!', the filter will only engage if the match is exact (e.g.
"!RSIGuard" matches "RSIGuard", but does not match
"RSIGuard - John"). While you are creating a new filter, you can hover over
any open window and the name of that window will automatically be filled in.
- button: the filter name comes from a window name property. This works for buttons, as well as
things that aren't actually buttons (e.g. text areas, pictures, etc.) This will often
vary for items within a window, so, while 'program' can be used to make a filter that applies to a
whole application, 'button' can be used to filter autoclicks over particular regions in a
window. While you are creating a new filter, you can hover over
any object in any window, and the name of that item will automatically be filled in.
- class: the filter name comes from the underlying objects "window class". This is a name
application programmers can give to objects within programs. It is often not a meaningful name to
an end-user, but, at times can help differentiate items well for AutoClick filters. It is
useful in many of the same situations where 'button' would work, but depending on the program,
one or the other might work better. While you are creating a new filter, you can hover over
any object in any window and the "window class name" of that item will automatically be filled in.
Read the helpful hints shown on the New Filter page for additional tips.
Advanced Settings
The window below shows the advanced options for further fine-tuning of
AutoClick
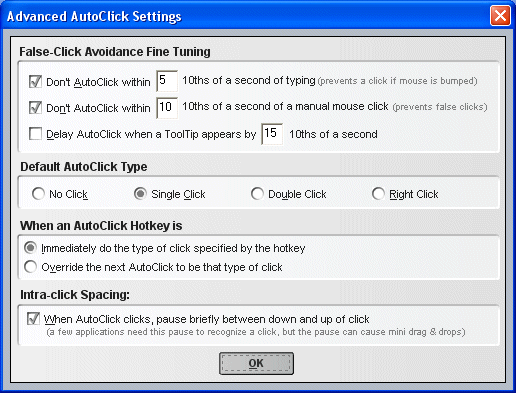
- Don't AutoClick right after typing - This lets you
prevent AutoClick from clicking while you are typing. If
you bump the mouse or move the cursor out of the way to
read something you just typed, AutoClick knows not to click.
- Don't AutoClick after a regular mouse click - When you
click the mouse by pressing the button yourself,
AutoClick momentarily shuts off. After the preset time
has passed, automatic clicks can occur again. Thus, if
AutoClick is interfering with something, you need only do
the clicks yourself and AutoClick won't interfere.
- Delay AutoClick for ToolTips - When you pass the mouse
over some items, helpful tips called ToolTips pop up.
Clicking the mouse makes them go away, so, with this
option checked, AutoClick will delay its Automatic click
for the amount of time you specify so that you can still
read the tip. If you don't care about ToolTips, uncheck this and
AutoClick will click faster.
- Default AutoClick Type - This defines what an automatic
click will do assuming no AutoClick filter overrides it.
Normally, this is set to Single Click, but if you wish to
specifically enable AutoClick for certain programs only
using AutoClick filters, you'd set this to No Click. Only
in rare situations, would you want to set this to Double
or Right click.
- AutoClick Hotkey Operation - There are two ways to use
KeyControl's AutoClick Hotkeys. In "Immediate"
mode, pressing the hotkey causes the mouse click to occur
immediately after you press the hotkey. In
"Override" mode, pressing an AutoClick hotkey
changes what the next automatic click will do (but the
hotkey doesn't actually perform the click).
- Intra-click Spacing - This setting defines if there should be a
tenth of a second pause between the down and up portion of an autoclick.
Some applications will ignore automatically generated clicks if there is
no time space between the down and up portions (so this is the default).
However, the pause can lead to short drag & drop operations if just as
the autoclick occurs you move the pointing device. If you do not use one
of the rare applications that require a pause, unchecking this box will
eliminate the possible unintended drag & drops.