The Search Process
The heart of the analysis engine of GroupInsight is in the search functionality. Searches allow you to find records meeting various criteria. For example, you can search for people with high static exposures, from a particular department who also don't take enough breaks. Thus, searching lets you analyze your database for patterns and lets you find groups of people with certain risk levels and/or other criteria.
To conduct a search, follow these steps:
1. Click the Reports menu, then select "Find Reports", or simply press Ctrl-F.
2. Next, select the category of the first criteria you want to set (a search can contain criteria from 1 or more categories). |
|
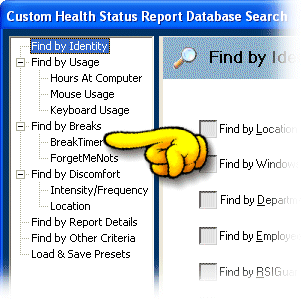 |
| 3. Select the criteria and specify values. |
|
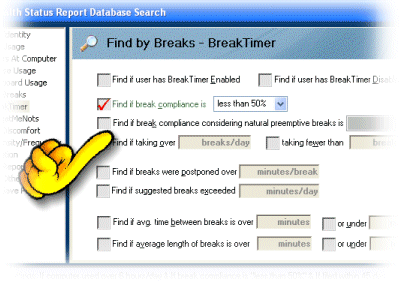 |
| Note that as you add criteria, a text description of your overall search is shown to make it easy to see what you are searching for. Repeat steps 2 and 3 until you have defined the search you want (criteria options are described in detail below). |
|
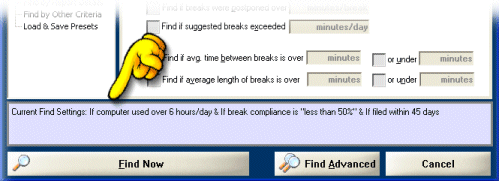 |
4. If you wish to reuse this search in the future, click Load & Save Presets and save the preset.
5. Click "Find Now".
6. If you wish to refine the search, you can either add additional records, or search within the results of the last search. To do this, repeat steps 1 to 4. Then click "Find Advanced" and select the desired search option.
Understanding the Search Criteria
- Find by Identity
- Find by Hours At Computer
- Find by Mouse Usage
- Find by Keyboard Usage
- Find by BreakTimer
- Find by ForgetMeNots
- Find by Discomfort Intensity/Frequency
- Find by Discomfort Location
- Find by Report Details
- Find by Other Criteria
- Load & Save Presets
All of the search criteria are based on statistics that RSIGuard collects that are precisely defined in the DataLogger Analysis Whitepaper.
Find by Identity - Individual
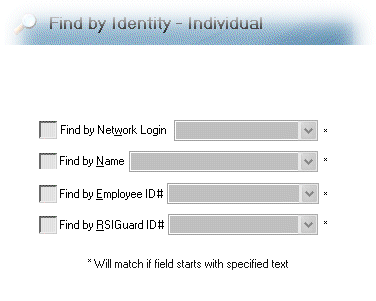
- Find by Network Login lets you select a particular employee by network login.
- Find by Name lets you select employees with a particular name. Normally this would be one employee, but could refer to more than 1 if multiple people have the same name. This requires that this HR data has been configured for employees. See section 1.9 of the Program Administrator's Guide for HR data information.
- Find by Employee ID# lets you select a particular employee by employee ID#. This requires that this HR data has been configured for employees. See section 1.9 of the Program Administrator's Guide for HR data information.
- Find by RSIGuard ID# lets you select reports generated from a particular computer. This might include multiple employees if they share the selected computer.
Find by Identity - HR Data
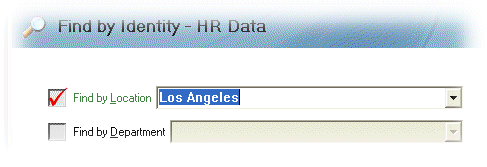
This search page will look different depending on what HR data your organization provides to GroupInsight. All fields that have been specified as "search keys" will be available here for searching. In the example above, Location and Department are shown, but this could also include fields like "Job Category", "Supervisor" or "Building".
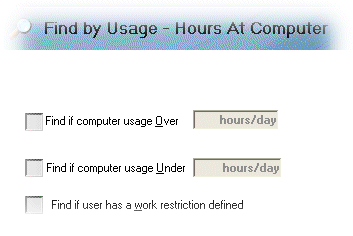
- Find if computer usage over X hours/day lets you select users who spend more than the specified number of hours at the computer per day. This is a good indication of static exposure to the computer (e.g. time spent sitting in a chair). As a guide, 25% of typical computer users spend over 5.4 hours per day on the computer, and 10% spend over 6.7 hours per day.
- Find if computer usage under X hours/day lets you select users who spend less than the specified number of hours at the computer per day.
- Find if user has a work restriction defined lets you identify users who have an RSIGuard-specified work restriction defined.
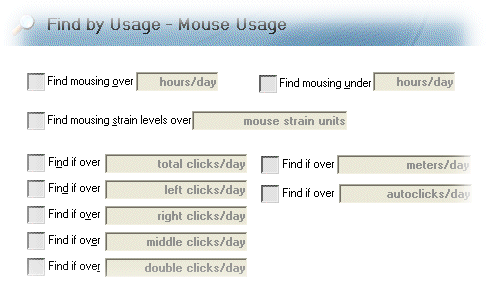
- Find mousing over X hours/day lets you select users who spend more than the specified number of hours using the mouse per day. This is a good indication of static exposure to mouse postures (e.g. hovering finger in non-AutoClick users, or extended arm for a user with a poorly placed mouse). As a guide, 50% of typical computer users spend over 3.7 hours a day on the mouse, 25% over 5.1 hours, and 10% over 6.3 hours.
- Find mousing under X hours/day lets you select users who spend less than the specified number of hours using the mouse per day.
- Find mousing strain levels over X mouse strain units lets you find users who are exposed to particular levels of strain. This is a good indication of muscle strain exposure. As a guide, 25% of typical computer users exceed 3,250 units of mouse strain, and 10% exceed 4,500. See the DataLogger Analysis Whitepaper for more information about mouse strain.
- Find if over X total clicks per day lets you select users whose total mouse clicks (double and triple clicks count as 2 and 3 clicks respectively) exceed the specified level. As a guide, 50% of typical computer users exceed 1,950 clicks/day, 25% exceed 3,100 clicks, and 10% exceed 4,400 clicks.
- Find if over X left/right/middle/double clicks per day lets you find users whose mouse clicks exceed the specified threshold.
- Find if over X meters per day lets you find users whose mouse movement is estimated to exceed the specified distance (i.e. mouse movement on the desk surface).
- Find if over X auto clicks per day lets you find users who use AutoClick more than the specified amount.
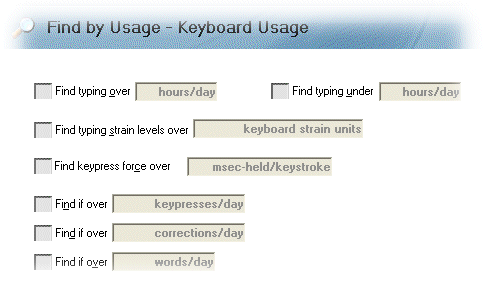
- Find typing over X hours/day lets you select users who spend more than the specified number of hours using the keyboard per day. This is a good indication of static exposure to keyboard postures. As a guide, 25% of typical computer users spend over 3.7 hours a day on the keyboard, 10% over 4.9 hours.
- Find typing under X hours/day lets you select users who spend less than the specified number of hours using the keyboard per day.
- Find keyboarding strain levels over X keyboard strain units lets you find users who are exposed to particular levels of strain. This is a good indication of muscle strain exposure. As a guide, 25% of typical computer users exceed 2,000 units of keyboard strain, and 10% exceed 3,000. See the DataLogger Analysis Whitepaper for more information about keyboard strain.
- Find if over X keypresses per day lets you select users whose number of keypresses (modified keys counts as 2 or more keys, e.g. Shift-A is 2 keys, Ctrl-Alt-F7 counts as 3 keys) exceed the specified level. As a guide, 50% of typical computer users exceed 7,100 keypresses/day, 25% exceed 12,300, and 10% exceed 18,000 clicks.
- Find if over X corrections per day lets you find users make more than the specified number of corrections per day. Increasing levels of corrections, or high absolute values, can be an indication of fatigue.
- Find if over X words per day lets you find users who type over a specified number of words per day. High word numbers relative to keypress counts indicates that most typing is text -- which can help you understand the predominant hand posture a user uses with the keyboard.
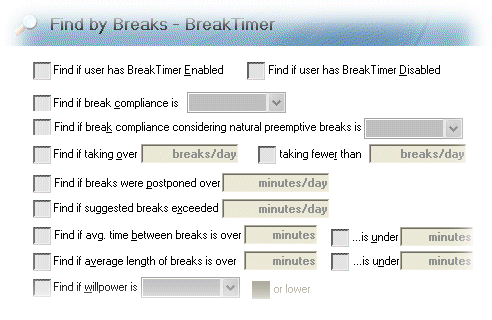
- Find if user has BreakTimer Enabled lets you find users who use BreakTimer at least some of the time.
- Find if user has BreakTimer Disabled lets you find users who never have BreakTimer enabled.
- Find if break compliance is X lets you find users comply with a particular percentage of recommended breaks. Although 100% is ideal, typically anything over 75% compliant is considered acceptable. Less than 50% is problematic and indicates a substantial lack of need rest from computer use.
- Find if break compliance considering natural preemptive breaks is X lets you find users who take sufficient numbers of breaks. A preemptive break is a break that a user takes without RSIGuard prompting, but that is of sufficient length that it can be treated as a real break. For example, if strain were at 90%, RSIGuard would not yet suggest a break. If the user paused on their own until strain were down to 30%, RSIGuard would consider this a preemptive break.
- Find if taking over/fewer than X breaks per day lets you find users who are above or below an absolute threshold number of RSIGuard-prompted breaks.
- Find if breaks were postponed over X minutes per break lets you find users who on average postpone their breaks by over the specified number of minutes.
- Find if suggested breaks exceeded X minutes per day lets you find users who spend over X minutes per day on RSIGuard-prompted breaks.
- Find if average time between breaks is over/under X minutes lets you find users who have RSIGuard configured to prompt for breaks more or less often than the specified threshold.
- Find if average length of breaks is over/under lets you find users who have RSIGuard configured to prompt for breaks of a length over or under the specified threshold.
- Find if willpower is lets you find users who have RSIGuard configured with willpower at various levels. Willpower determines how easy it is for users to skip breaks. So, if a user has poor break compliance, one way to correct it is to lower the willpower setting. Searching for poor break compliance and high willpower identifies people who may need this intervention.
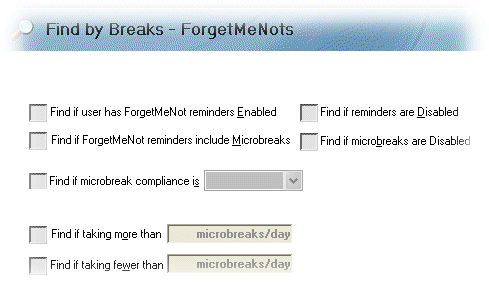
- Find if user has ForgetMeNot reminders enabled lets you find users who use ForgetMeNots reminder messages at least some of the time.
- Find if user has ForgetMeNot reminders disabled lets you find users who never use ForgetMeNots.
- Find if ForgetMeNot reminders include microbreaks lets you find users whose ForgetMeNots also remind them to take brief (e.g. 12 second) microbreaks.
- Find if microbreaks are disabled lets you find users for whom ForgetMeNots messages do not include brief microbreaks.
- Find if microbreak compliance is X lets you find users comply with a particular percentage of recommended microbreaks. Although 100% is ideal, typically anything over 75% compliant is considered acceptable. Less than 50% is problematic and indicates a substantial lack of need rest from computer use. If a user has microbreaks disabled, this statistic will report 0% compliance.
- Find if taking more/fewer than X microbreaks per day lets you find users who take more or fewer than the specified absolute number of microbreaks per day.
Find by Discomfort Intensity/Frequency
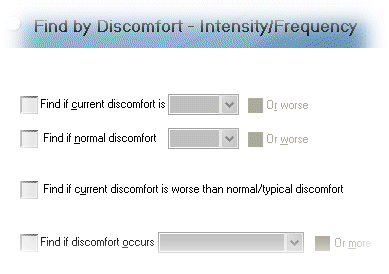
This search page only applies if your organization uses the Health Status Report discomfort survey.
- Find if current discomfort is X lets you find users who report that their present discomfort (at the time of submitting the discomfort survey) is at a certain level (e.g. minor, medium, extreme). Clicking the "Or worse" option will find all users at the specified discomfort level or worse.
- Find if normal discomfort is X lets you find users who report that in general their discomfort level from using the computer is at a certain level. Clicking the "Or worse" option will find all users at the specified discomfort level or worse.
- Find if current discomfort is worse than normal/typical discomfort lets you find users who are reporting that their discomfort level has increased beyond what they consider their typical discomfort level (i.e. a worsening situation).
- Find if discomfort occurs X lets you find users for whom discomfort occurs at certain frequencies (e.g. daily, 1-2 times a week, etc.)
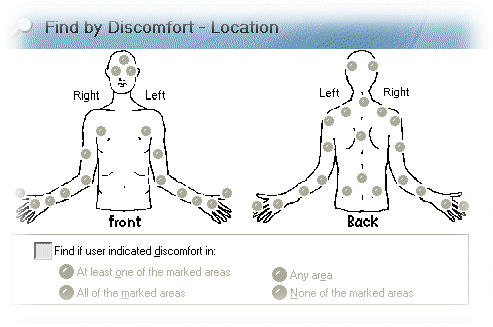
This search page only applies if your organization uses the Health Status Report discomfort survey.
- Find if user indicated
discomfort in X lets your find people with discomfort in a various
part or parts of their body.
- At least one of the marked areas: Show all users who have at least one point of discomfort in common with those you selected in the search window. For example, if you select all the points on the left and right wrists, then this search would find all users who report any wrist discomfort.
- All of the marked areas: Show only users who have all of the points of discomfort you selected. For example, if you select the left and right eyes, then this search would find only people with both left and right eye discomfort.
- Any area: Show all users who have reported discomfort in any area of the body.
- None of the marked areas: Show users who do not report discomfort in any of the points of discomfort you selected. For example, if you select all the points of discomfort in the shoulder, then this search would find people without any reported shoulder discomfort.
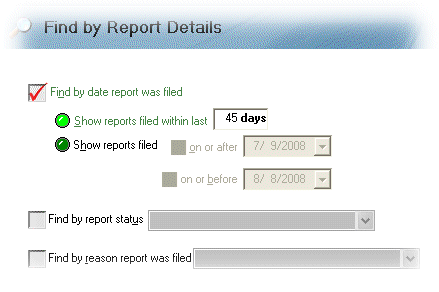
- Find by date report was filed lets you limit your search to either the last N days, or to any arbitrary date range. If you have configured a default time range (step 6 of Configuring GroupInsight), then by default, this search criteria will default to search for records from the last N days (which should normally match how often your users are configured to submit status reports).
- Find by report status lets you limit your search to records with a particular status (e.g. Never Viewed, Work In Progress, Monitoring). This only shows for configurations that exlusively depend on Health Status Report submitted data.
- Find by reason report was filed lets you limit your search to records that the user specified a reason for filing the report (e.g. increased discomfort, workload increase, schedule status report, etc.) This field only applies if your organization uses the Health Status Report discomfort survey.
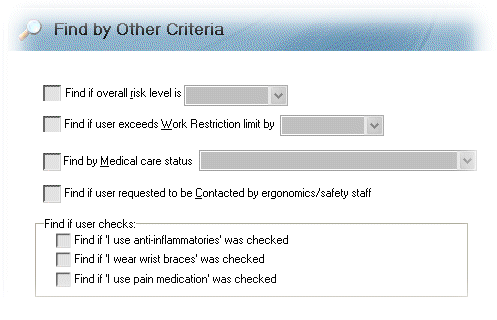
- Find if overall risk level is lets you find all users who are identified by RSIGuard's risk algorithm as being at the specified level. The RSIGuard risk algorithm is based on mouse & keyboard exposure statistics and break compliance, and was derived empirically from a large database of RSIGuard usage and discomfort data (over 100,000 samples).
- Find if user exceeds Work Restriction limit by N lets you find all users who on average exceeded their work restriction limit by the specified amount. This criteria only applies to work restriction that include an hourly limit and/or a keypress/mouseclick limit.
- Find by Medical care status lets you limit your search to records in which the user indicated a particular medical status (e.g. wants treatment, under doctor's care, etc.) This search page only applies if your organization uses the Health Status Report discomfort survey.
- Find if user requested to be Contacted by ergonomics/safety staff lets you identify people who requested to be contacted for any reason. This search page only applies if your organization uses the Health Status Report discomfort survey.
- Find if user checks lets you search for records in which the user checked any of the other discomfort survey questions. The particular text of the 3 questions is configurable for each organization. This search page only applies if your organization uses the Health Status Report discomfort survey.
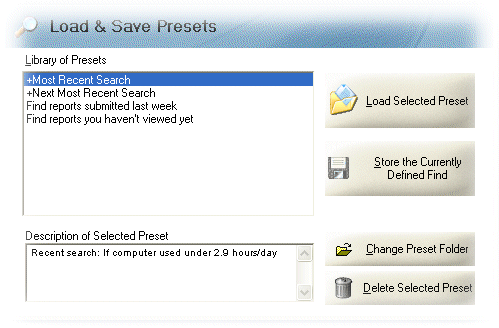
This page lets you save and load presets.
To save a preset, specify the criteria, select the Load & Save Presets page, and click Store the Currently Defined Find. The preset, as well as the description of the search, will be saved under the name you provide.
To load a preset, select the name of the preset you wish to load and click Load Selected Preset. You can also select the Most Recent Search or the Next Most Recent Search to access one of the last two searches you have performed (which are automatically kept for you).
Presets are, by default, saved in the "HSR Find Presets" folder of My Documents. If you wish to change this location, click on Change Preset Folder.
To delete a preset you no longer want to use, select the preset and click Delete Selected Preset.