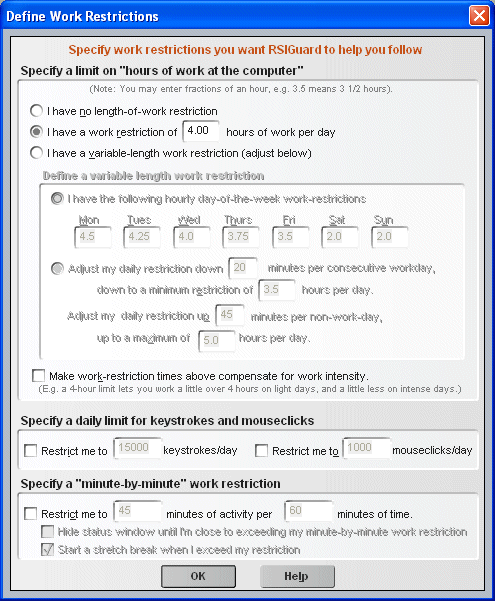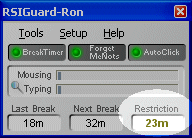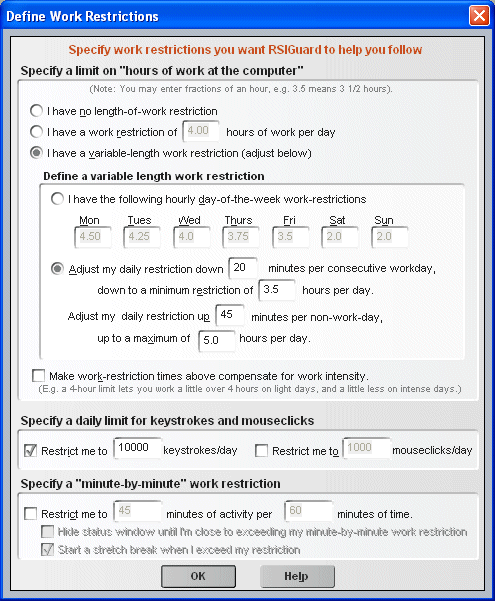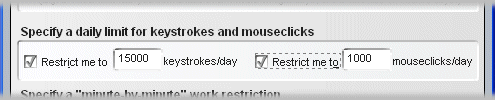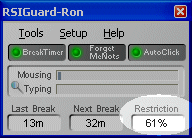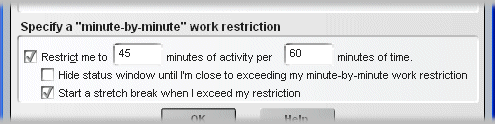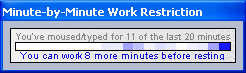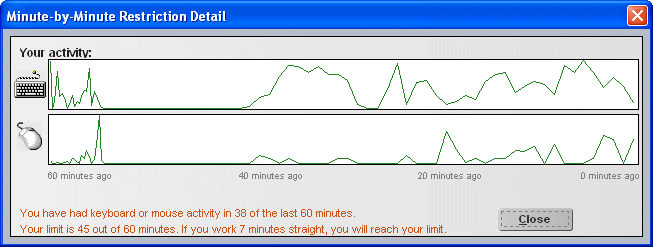What is a work restriction?
One way to help avoid injury or discomfort at the computer is to
limit exposure to the computer with a work restriction. There are different
types of work restrictions, and you should work with your ergonomist or
health professional to select the limit or limits that are most appropriate
for you.
With RSIGuard's Work Restrictions feature, RSIGuard alerts you
when you have reached your prescribed work limit. Although the
limit is not strictly enforced, it makes keeping track of how much you are
working very easy — and your compliance is recorded as part of your DataLogger
data.
If you have a computer-related injury, your doctor may have suggested or required
a work restriction in order for you to continue working. The most
typical common work restrictions are:
- a number of hours per day that you can use the computer (e.g. 4 hours/day).
- a number of minutes you can work per unit time (e.g. no more than 40
minutes of activity per hour)
- a number of keystrokes or
mouseclicks you can perform per day (e.g. 5,000 keystrokes or 1,000 mouseclicks).
RSIGuard can help you follow each of these types of restrictions, or a
combination of them.
If your doctor plans to give you a work restriction, we recommend that you
provide her/him printouts of your usage as recorded by RSIGuard:
- If your company uses Enviance's OES, click the Tools Menu
of RSIGuard, select My Dashboard, and go to the Desktop Summary tab.
Print the tab.
- If your company uses RSIGuard standalone, click on the Tools menu of RSIGuard, select 'DataLogger Usage
Statistics', and select 'View Longterm Usage Statistics'. This will launch the
UserInsight application which will allow you to print your usage.
This information will assist in selecting a meaningful restriction based
on valuable objective data.
Setting up a limit on hours of
activity per day
This type of work restriction is most typically useful if you have issues
resulting from extended static postures at the computer (e.g. sitting
without moving around). It will limit your total daily time on the computer.
To set a limit, bring up the settings page (under the
Setup menu, select Settings) and select the BreakTimer tab. Click on "Define a Work Restriction". You will see the following
screen.
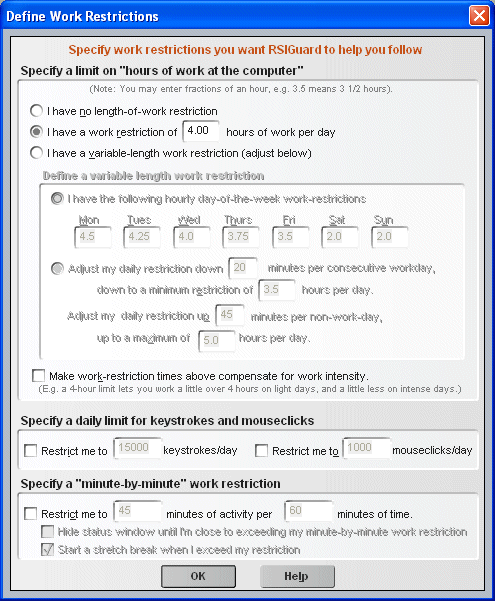
As shown above, RSIGuard will let you work for 4
hours before notifying you that you've reached your limit. Note
that "hours worked" only includes time at the computer.
So, if you work for 1 hour, then go to a 2 hour
meeting, you still have 3 hours of work before reaching your limit of 4 hours.
If you configure this type of time-based work restriction, the main RSIGuard window
will show you how much longer you have before you reach the restriction. In the
example below, the user can work 23 more minutes before reaching their daily
limit.
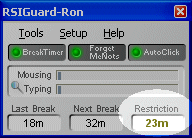
Setting up a dynamic daily time
limit
In the screen shown below, the user has a variable-length work restriction —
meaning that on different days, the allowed length of computer activity varies.
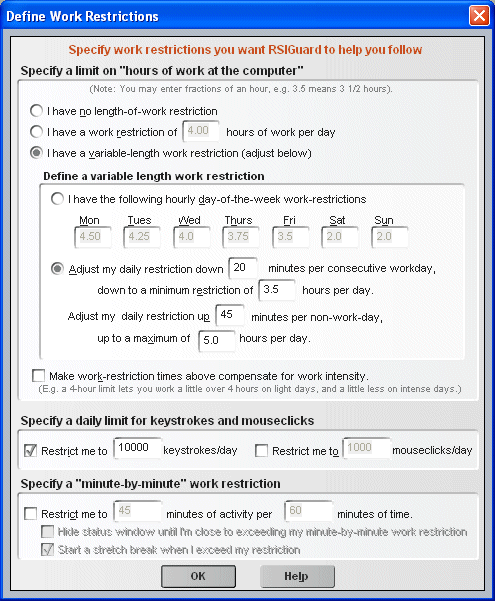
There are two types of variable-length work restrictions.
- The "day-of-the-week" option lets you set a different number of hours for each day
of the week. This can be helpful if your work schedule varies each day such that
a different limit each day is appropriate.
- The "adjustable" option lets RSIGuard adjust the limit each day based
on what you have been doing over the past several days. In
the example shown above, for each day the user does not work, the
limit is relaxed 45 minutes up to an upper maximum of 5 hours per
day. For each day the user works, the restriction is tightened by
20 minutes down to a minimum of 3 and a half hours per day. This
makes a dynamic work restriction that responds to how a user is working over the
course of days.
Compensating for work
intensity
Although a doctor normally orders a work restriction in terms
of hours-of-work per day, this does not compensate for the
variability of work intensity. For example, 4 hours of light web
surfing is very different than 4 hours of intense data entry or graphics
editing. By
checking the Make work-restriction times compensate for work
intensity setting, RSIGuard will not treat times literally, but instead in
comparison to your typical average work hours. In other words, a restriction of 4
hours would restrict you to doing as much work as you typically do
in 4 hours. If you work less intensely than
usual, you may be allowed to work 5 or 6 hours. If you work more intensely than usual,
you may be limited to 2 or 3
hours. On average, you would still be limited to 4 hours per day.
You should not use this option if your work limit exists primarily to
avoid static exposure,
because any intensity of work will still expose you to the same amount of
static posture. For example, if the goal is to limit sitting, don't use this
option.
However, if the goal is to limit hours of clicking the mouse or typing, this
option makes sense because it will adjust your restriction based on the
intensity of your mouse/keyboard use.
Specifying keystroke and mouseclick limits
This is a less common restriction, but is useful if you need a
restriction that is associated with exposure to repetition. It would be
appropriate if extensive typing or mousing is the trigger for discomfort.
If you have been directed to limit your exposure to a total number of daily keystrokes or
mouseclicks (or if you determine a level of keystrokes or mouseclicks that keeps
you from feeling discomfort) you can specify this limit for RSIGuard to enforce
as well. You can use RSIGuard data to help you determine limits based on
previous exposure (see "What is a work
restriction?" above for details on
viewing your data). For example, if your typical exposure is causing
discomfort, you could try limiting yourself to 80%, or 60% (you'll need to
experiment) to see what works for you both in terms of maintaining comfort
as well as productivity. When you have a limit, it will also encourage you
to seek ways to reduce exposure, e.g., KeyControl,
AutoClick, learning software efficiency features,
etc.
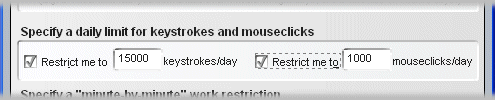
The main display will show you the percentage of your limit you are
currently at. When you reach 100%, RSIGuard will inform you that you have
reached your limit. If you have both a keystroke/mouseclick limit and a
time limit, the main display will alternate back and forth between showing this
percentage and how much longer you have before you reach your time restriction.
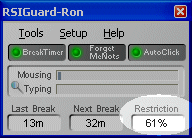
Setting up a "minutes-of-activity per hour"
Another common type of work restriction limits how much activity you can do
on the computer per unit-time. Most commonly, this is expressed as a maximum
number of minutes per hour. For example, your doctor might restrict you to
"no more than 30 minutes on the computer per hour." This is a valuable way to insure that
you do not expose yourself to excessively long stretches of computer use.
RSIGuard will let you define the limit
and the period, so you could also limit yourself, for example, to 10 minutes out
of every 30 minutes, or 180 minutes out of every 240 (3 out of every 4 hours).
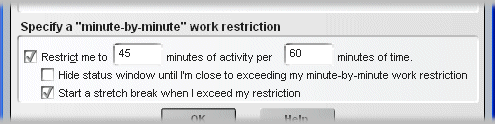
In the example above. RSIGuard will limit you to 45 minutes of activity per
hour (60 minutes).
If you enable this type of restriction, RSIGuard will display a status window
that shows how much activity you have done, and how much you can still do. The
status window looks like this:
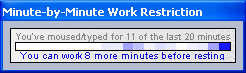
If the "Hide status window" button is checked, this status window
will only appear when you get close to reaching your limit. Otherwise, it will
always be visible.
You can click anywhere on the Minute-By-Minute Work Restriction status window
to see details about how you have been working. A sample of this detail window
is show below:
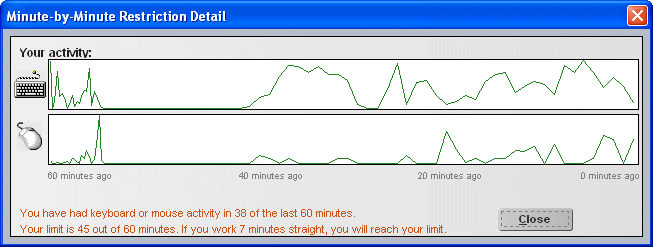
When you reach your limit, the status window will move to the center of your
screen to insure that you know your status. However, it will not prevent you
from continuing to work. If you check "Start a stretch break when I exceed
my restriction", RSIGuard will start a stretch break that is long enough to
insure that you are no longer exceeding your limit. The break window does
prevent you from working. You can still skip or postpone the break, but this is
recorded in your DataLogger data. Be aware that the breaks can be long breaks.
For example, if your restriction is 30 minutes of activity per hour, and you
work for 30 minutes straight, the break will be a 30 minute break to prevent you
from working more than 30 minutes during the hour.
Other types of work restrictions
Minute-by-minute work restrictions (described above) are often confused
with another restriction that is typically expressed as "take a 30-minute
break after every half-hour hour of computer use" or "follow the pattern, work 20 minutes, rest 10 minutes, work 20 minutes,
rest 10 minutes, etc."
In most cases, a minute-by-minute work restriction is a better choice,
because it limits you to the same total exposure, but doesn't penalize you
for taking healthy pauses that break up extended work. If possible, encourage your
doctor to write your prescription in the form of "N minutes per hour"
instead of "X minutes of work followed by Y minutes of rest" since RSIGuard
makes it easy to follow that prescription and it's generally healthier.
However, if you must follow a fixed pattern, you can configure this type of work restriction in a different part of BreakTimer's
setup screen:
- Click on the Setup menu and select BreakTimer.
- Select "View Detailed Settings" and configure the minimum break length (in the additional options) (e.g. to 10
minutes). Set this to the required break length you have been prescribed.
- In the Detailed Break Settings screen, configure
the maximum (and optionally minimum) time between breaks (e.g. to 20
minutes). Set this to the length of time you are allowed to work before your
extended break.